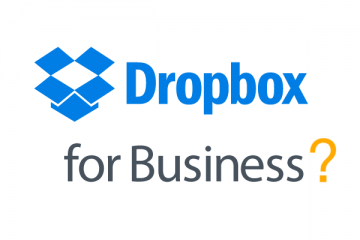Scenario
Your co-collaborator is organizing several folders in Dropbox (adding, deleting, renaming). In response, Dropbox notifications start popping up on your screen every few seconds. How can you stop these nagging notifications from ruining your day?
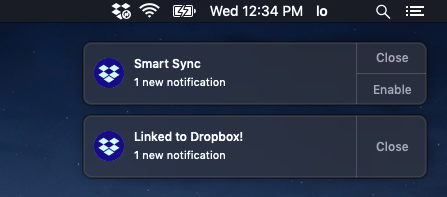
Resolution
Turn off notifications in Dropbox
1. Click the Dropbox icon of your menu bar.
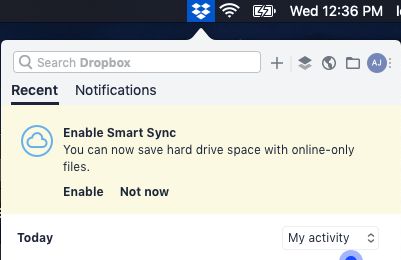
2. Click on your profile picture (your initials). Select Preferences…
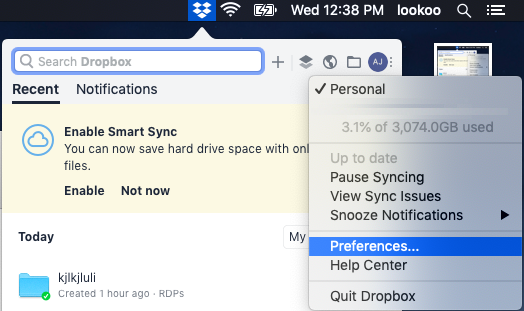
3. Click Notifications. Uncheck all of the boxes.
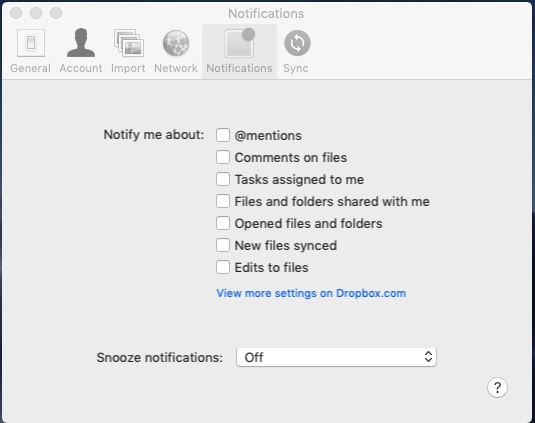
4. Close the window.
Turn off notifications in Notification Center of macOS
1. Click the Apple menu. Click System Preferences…
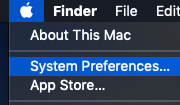
2. Click Notifications.
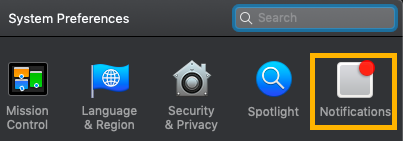
3. Select Dropbox. Click on the image of a blank window titled None. Uncheck all of the notification options.
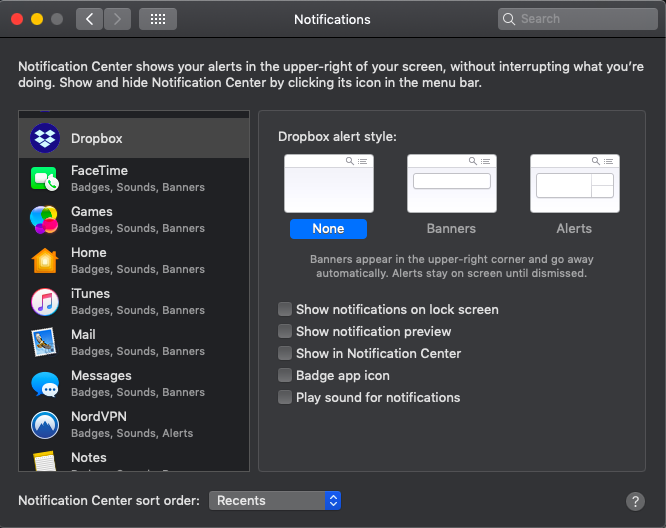
4. Close the window.
Additional Information
You have successfully disabled system notifications related to file and folder changes in Dropbox and macOS. However, you may still receive notifications from Dropbox when you are low on storage space or to offer promotions. Unfortunately, Dropbox has not yet granted users the ability to turn of those types of notifications.
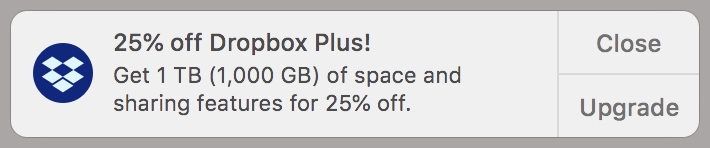
In addition, you will continue to receive email notifications from Dropbox. If you don’t want to receive email notifications, you can change those settings via Dropbox’s website by following the instructions below.
Turn off email notifications
1. Click the Dropbox icon in the menu bar.
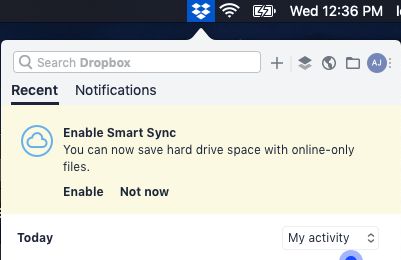
2. Click on your profile picture (your initials). Select Preferences…
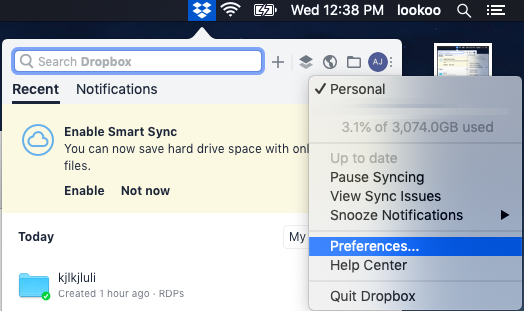
3. Click Notifications. Click the link ‘View more settings on Dropbox.com‘.
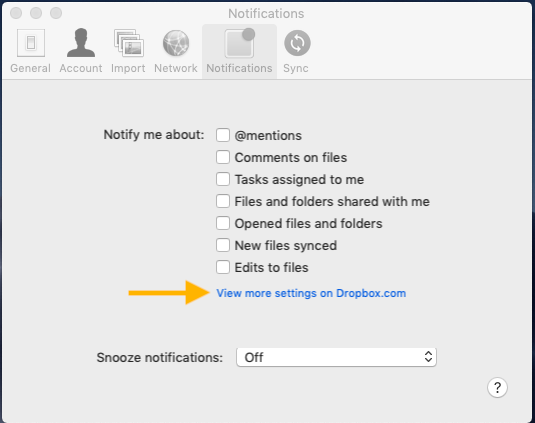
4. Uncheck the options you wish to disable.
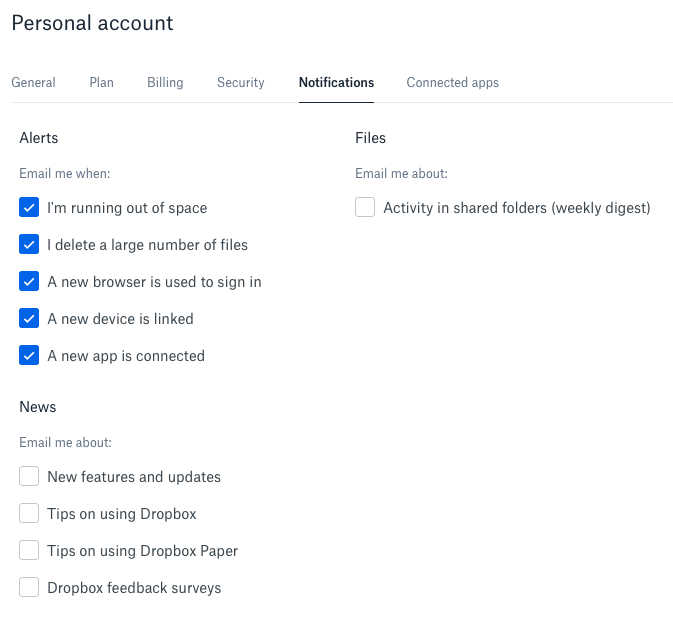
5. You will see a notification that the changes have taken effect at the top of the web page.

Full disclosure — this doesn’t work 100% of the time, but it is the solution that works the most often. If you are having trouble with your Dropbox notifications still, feel free to contact us and we are more than happy to help you get back to work without these distractions.